超實用教學!自動化列印「喜帖信封」,一次就上手♥♥♥
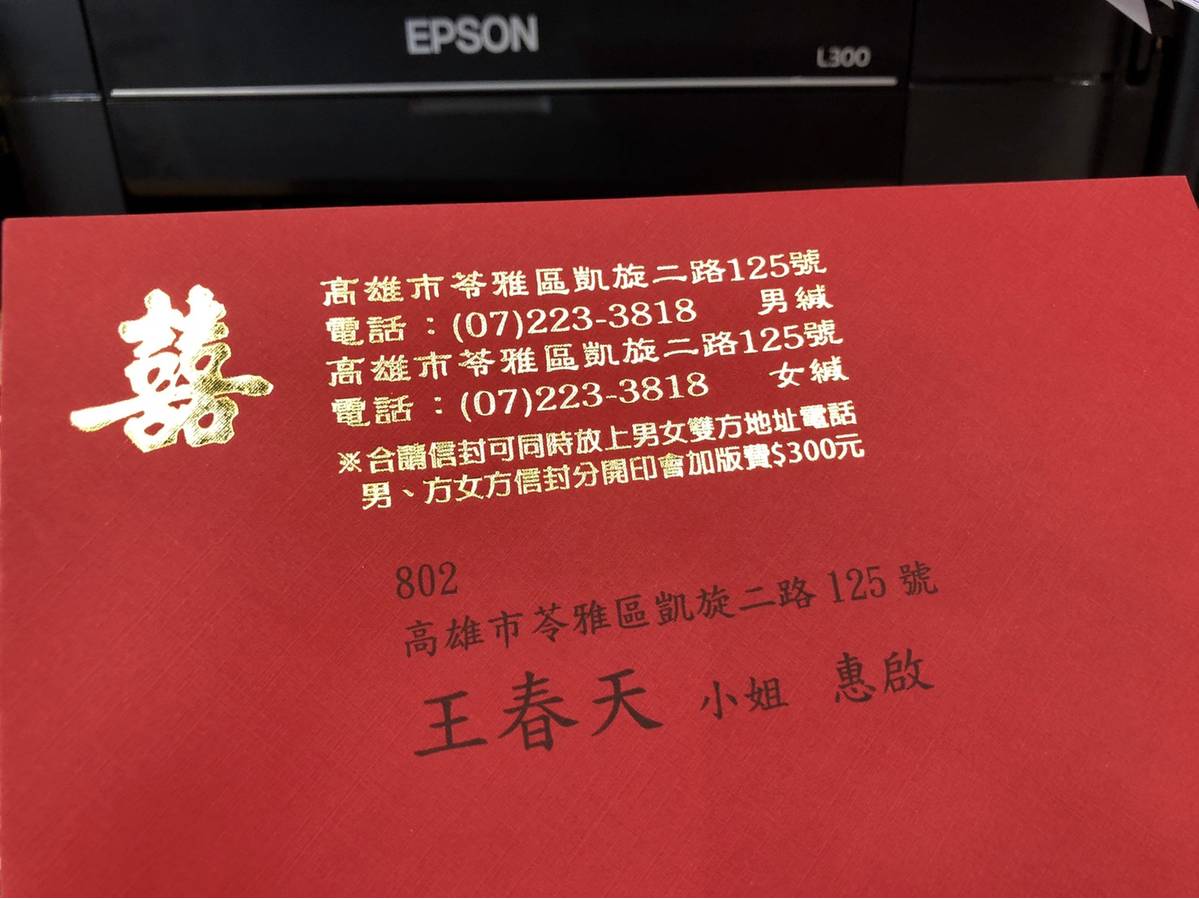
圖片來源:春天婚卡/中華行高雄喜帖工廠
當喜帖印製完成後,就會進到「寄送喜帖」的步驟。喜帖信封上的寄件人和地址資訊可以統一印好,但需要自行書寫的收件人地址,若遇到份數較多或字跡不好看時,就會讓人感到崩潰~~
有什麼方法可以自動代入資訊列印呢?當、然、有!只要善用電腦「EXCEL」就可以囉!快跟著春天婚卡來看實用的教學步驟吧~
| ➤ 重點步驟如下!(文章後頭還會帶到更清楚的步驟與圖示唷~) |
| 1、需先建立資料檔(Excel檔),輸入收件地址和人名等資料。 |
| 2、到Word設好信封的大小和列印方向。 |
| 3、選擇Word的合併列印功能。 |
| 4、選擇並開啟已建立好的Excel資料檔。 |
| 5、插入合併欄位(姓名、稱謂、郵遞區號、地址等於Excel已建好的欄位)。 |
| 6、列印(建議事先預覽列印,並檢視資料是否正確)。 |
| ➤ 列印前的注意事項 |
| 1、信封數量:喜帖公司贈送的備用信封數量不等,建議事先確認一下,數量不夠才能在印製喜帖時加購,會比較划算。 |
| 2、信封材質:常見有類似紅包袋的80p鳳花紋或風車紋(背面是白色)、萊妮暗紅信封,以及各種珍珠光澤信封等;事先確認家裡的印表機是噴墨印表機(珍珠光澤材質無法吸墨列印)或雷射印表機(能印大部份材質)。另外,有的信封其特殊紋路在套印時,可能會因碳粉不平均而產生斷字,建議先試印1~2張信封,沒問題再大量套印。 |
➤ 詳解如下!(步驟圖片來源皆為:春天婚卡)
✔ 步驟 1
先建立一個Excel的表格,表格欄位如圖:分別為:姓名、稱謂、郵遞區號和住址。

✔ 步驟 2
開啟Word檔案,點選上方的「郵件」→「啟動合併列印」→「信封」。

✔ 步驟 3
A、點選「信封」,會開啟「信封選項」視窗。
B、信封選項→信封大小→自訂信封→輸入信封尺寸。

C、列印選項→選擇進紙方式(要列印信封的放置方向);選擇好請選擇下方確定鍵(會顯示寄件人與「收件人的框框」)。

✔ 步驟 4
A、點選「選取收件者」→「使用現有清單」。

B、搜尋您要列印的賓客資訊(excel檔案)。

✔ 步驟 5
A、在「收件人的框框」裡點選「插入合併欄位」,再按照自己希望的順序插入姓名、稱謂、郵遞區號和住址。

B、插入後再調整自己希望的字型、字體大小和收件人框框的位置。

C、點選「預覽結果」,即可看到合併後的樣子。

✔ 步驟 6
A、點選「完成與合併」,此時可以選擇「編輯個別文件」或是「列印文件」。(編輯個別文件:可每個看過後,微調再印出/列印文件:直接印出)

完成!照著以上步驟,就可將事先建立的名單列印在喜帖信封上,是不是簡單又實用呢?(鼓掌~)
☞ 小編工商時間:訂購春天婚卡,不論喜帖張數都有附贈信封寄件人燙金文字和封口貼紙,信封數量還會多贈10%備用防止寫錯喔!
還想進一步了解更多喜帖婚卡的資訊嗎?那就到結婚吧找春天婚卡吧!

▲ 圖片來源:春天婚卡/中華行高雄喜帖工廠